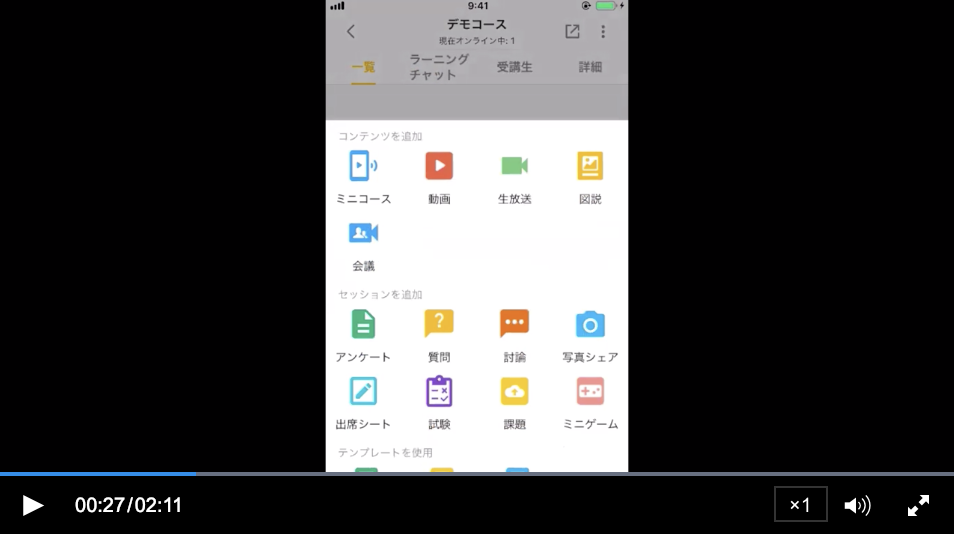誰でもすぐできる!簡単なコンテンツ作成方法とコツ
動画、画像、音声、画像+音声、さらにARやVRなど、コンテンツの種類とコンテンツ作成するためのツールが増えてきています。
選択の幅が増える一方で、どのツールをどんな時に、どう使うかといった悩みも増えているではないでしょうか?
もちろん、時間やお金の余裕があれば、ハイクオリティーのコンテンツを作成することは可能ですが、情報の更新スピードやテクノロジーの変化が激しい時代では、学習者のニーズを常に応えていくために、コンテンツの作成スピードと適切なコンテンツ形式の選択スキルが非常に求められています。
最初から全てのコンテンツを作り込みするのではなく、まず手軽にできる方法で作って、視聴者の反応やフィードバックをもらいながら、ブラッシュアップしていくやり方のほうが、コストパフォーマンスも効果も良いです。
今回は、いくつか簡単にできるコンテンツ作成の方法とコツをご紹介します。
PowerPointのスライドを画像として保存する
今まで作ったPPT資料をどこかで写真として貼り付けたい、もしくは、後ほど紹介するUMUのオーディオスライドで使いたい場合は、スライドを画像として変換・保存する方法を知っておくと便利です。
手順:
<Windowsの方は下記の手順をご参照ください>
<Macの方はこちらをご参照ください>
①PPTを開いて、「ファイル」タブの「エクスポート」をクリックします。
②ファイル形式を選択します。
③全てのスライドを保存するか、現在のスライドのみ保存するかを選択し、必要に応じて、幅&高さの調整を行って、エクセスポートを実行してください。
これで画像の保存ができました!
PowerPointで画面を記録する
画面操作やポインターの動きも一緒に記録したい場合は、PowerPointの画面記録機能をオススメです。手順については下記の記事をご参照ください。
ZOOMで動画を撮る
ZOOMで一人でも簡単に動画を作れることはみなさんご存知でしょうか?誰かに頼まなくても、パソコン一台があればどこでも動画を撮れます!
手順:
①ZOOMのURLにアクセスします
https://zoom.us/
(ZOOMアカウントをお持ちでない方は、まずアカウント登録する必要があります)
※ZOOM無料アカウントは二人以上の会議の場合は40分まで、二人以内の場合は、時間無制限できます!
②ZOOMを起動します。そして、「ビデオありで開始」をクリックします。
PCから起動する場合は、「ミーティングを開催する」ー「ビデオをオン」をクリックしてください。
③「コンピューターオーディオに参加する」をクリックします。
④録画開始
画面下にある「レコーディング」をクリックします。
撮影中は一時停止も可能です。
⑤撮影終了
ミーティングの終了をクリックするとレコーディングを変換していますと表示されますので、ファイルの書き出しが完了まで少々待ちます。
⑥zoomフォルダに動画ファイルが保存されます。動画形式はMP4となります。
以上ご紹介したコンテンツ作成&編集方法をこのように比較して見ました。ご参考にして頂ければ幸いです!
UMUは講師と学習者、学習者と学習者、講師と講師、そしてAIと学習者の4つの関係に基づき、機能をアップデートし続けます。
今後、AR、VR機能や受講タスクの自動スケジュール機能も順次に追加される予定です。
-
まずはコレから!
組織のAI力を高める
実践型AIトレーニングとは?
AIで企業の業績を向上させるためのUMUが提供しているサービスの特徴や実績、実現できることがわかる資料です。
人材育成でUMUのAIを活用した効果が数字でわかる企業事例に加え、最先端の生成AI知識を習得し、変化の激しいAI領域における最新の事例や技術トレンドをキャッチするためのポイントも紹介。さらに、事業会社でのAI活用事例を通じて、自社のビジネスへの応用イメージを膨らませることができます。